How to create an address for places with no address using Google Plus Codes
Have you ever found yourself wishing ‘if only I had an address for this’? In today’s world, it is possible to visit with ease—online virtually—places across the globe using Google Maps. But what do you do if you want to visit a place in Google Maps that has no address? The answer is surprisingly simple; you use Google Plus Codes.
What is Google Plus Codes?
Google Plus Codes is a free and open-source tool that exists within your Google Maps application. It can be used on your mobile or desktop device, with or without an internet connection. Creating addresses for the unaddressed, Google Plus Codes are based on latitude and longitude coordinate systems and output a series of numbers and letters that can be copied and pasted into Google Maps, making it possible for the identified place to be shared and found by others.
An example of the Plus Code coordinates for Indigenous Mapping Workshop Australia’s head office
Why is Google Plus Codes the perfect tool for Indigenous rangers, Native Title holders and Prescribed Body Corporates?
Indigenous rangers, Native Title holders and Prescribed Body Corporates (PBC) play a vital role in the protection and care of our Country, culture and history. Often working in remote parts of Australia, these groups are responsible for places that do not—and may not ever—have an address attached to their location. Google Plus Codes allows Google Maps users to digitally pinpoint locations accurately and share that information with others (if they choose to do so). A ranger may use Google Plus Codes to pin weed infestations and share that information with their colleagues so that they can go back and eradicate those weeds. A Native Title group or PBC may want to share the location of sacred sites with geospatial professionals who will help them develop an exclusion zone. This information can then be passed to any company that the Native Title group or PBC permits to work on their land to avoid disturbances and destruction to those sites. These are only a few examples of the ways Plus Codes can be used but there are many, many more.
How do I create a Google Plus Code on mobile?
So you want to generate your own Plus Code? That’s great! It can be done in just four easy steps:
1. Open your Google Maps application.
2. Locate the area you want to have an address for and drop a pin.
3. View the Plus Code by tapping on the dropped pin and reviewing the information next to the Plus Code logo.
4. Tap on the Plus Code to copy the information to your phone’s clipboard. What this means is your phone is remembering this information and is available for you to paste wherever you would like it to go next.
For example, if you are a ranger needing to mark a site in the bush to come back to you could put this into your workflow management system and save it with a meaningful label to remember what this site is.
Another cool feature about locating a place in Google Maps without an address is that you can also label it. In the panel below your map where you have navigated to find the Google Plus Code, you will see a list item called ‘Label’, click on this and enter a name for this place. Now you will have this location saved in Google Maps on your phone for the future.
What can I do if I don’t have an internet connection?
Having no internet access on your mobile won’t stop you from using Google Plus Codes, as long as you’ve downloaded the area of your map which you’d like to have the Plus Code/s for. It just requires a little bit of pre-planning!
Before heading out in the field, you’ll need to download the section of map that correlates to the part of the land you are working on. You’ll need an internet connection to download the section of map, but once it’s downloaded on your phone, you’ll have the same view of the map as you would with an internet connection.
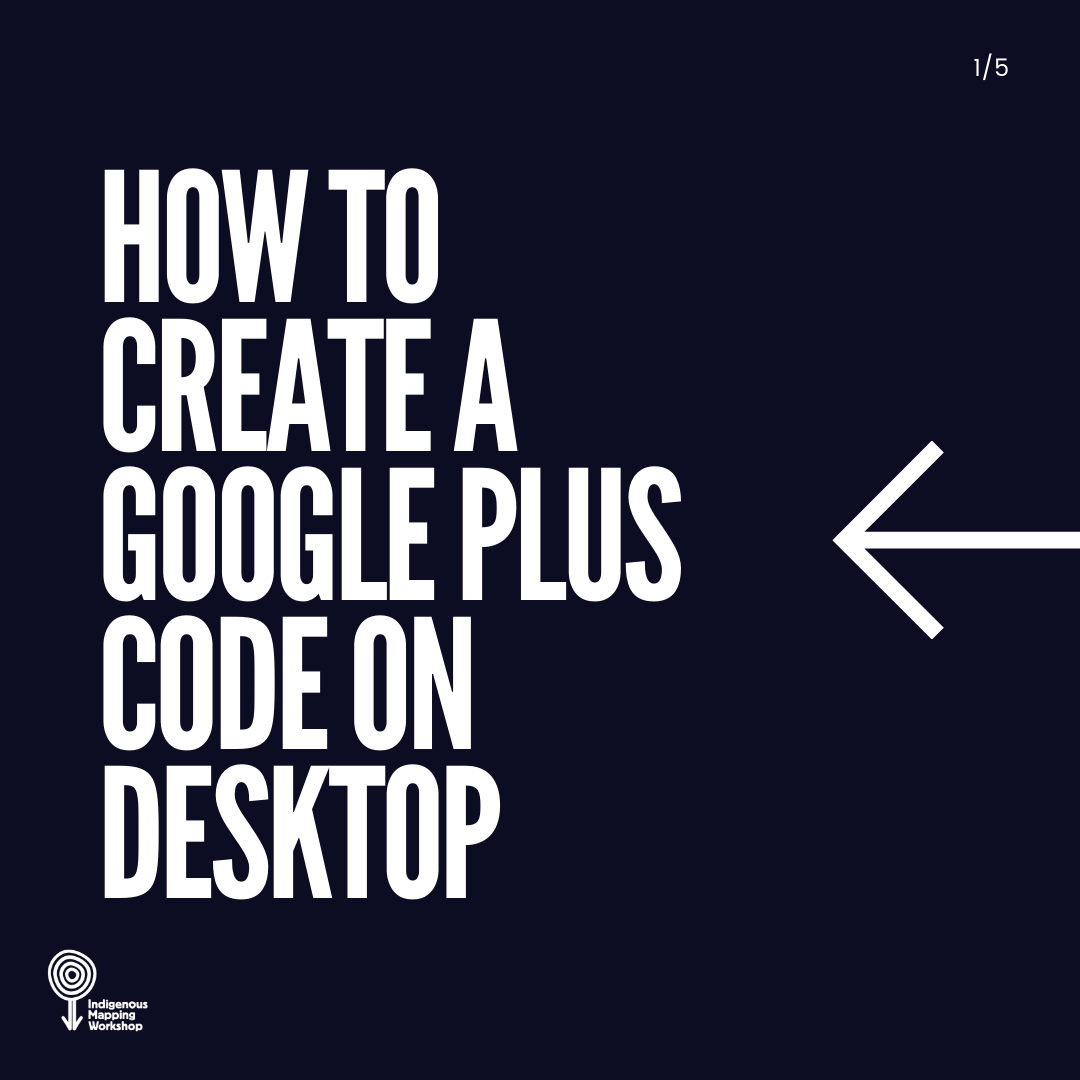
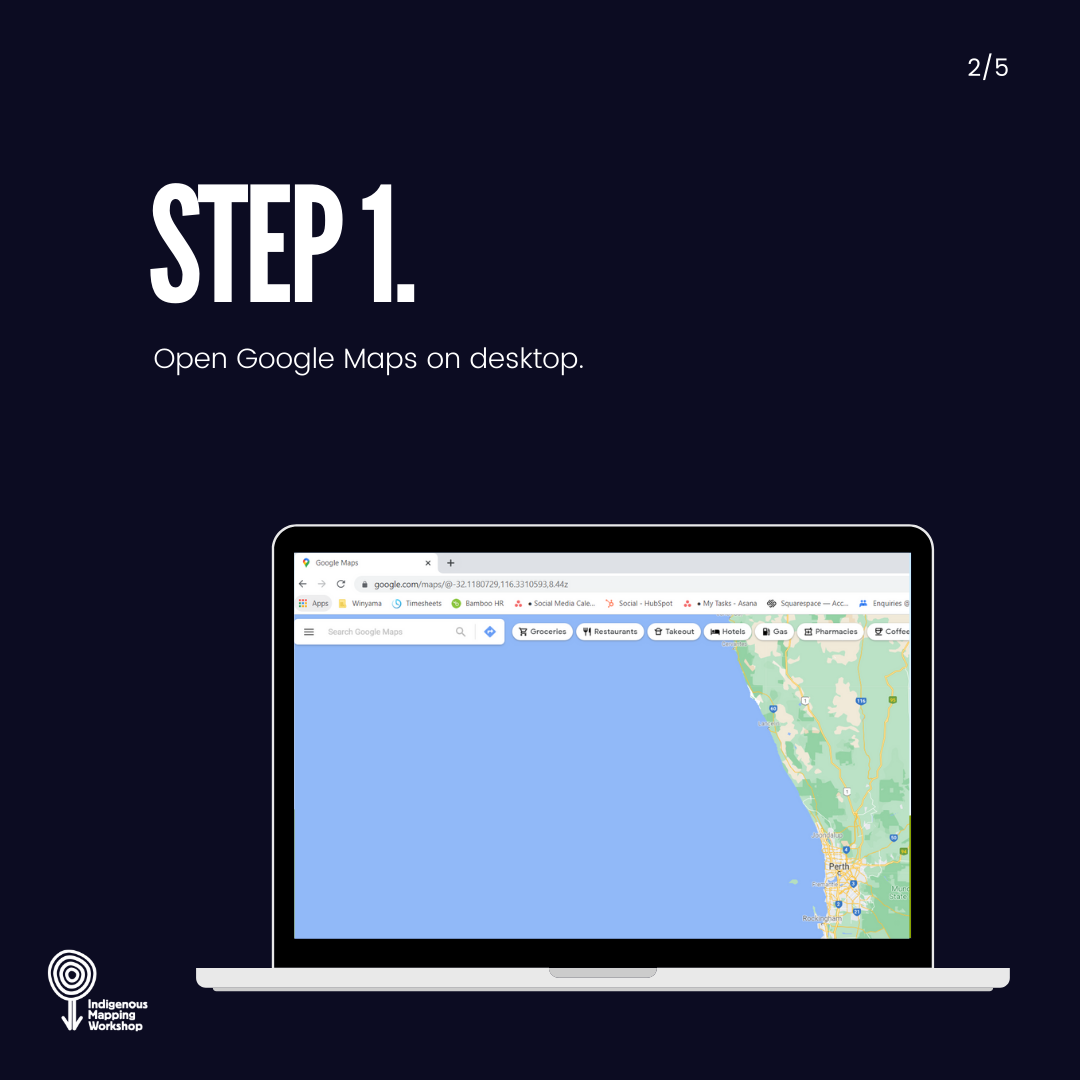
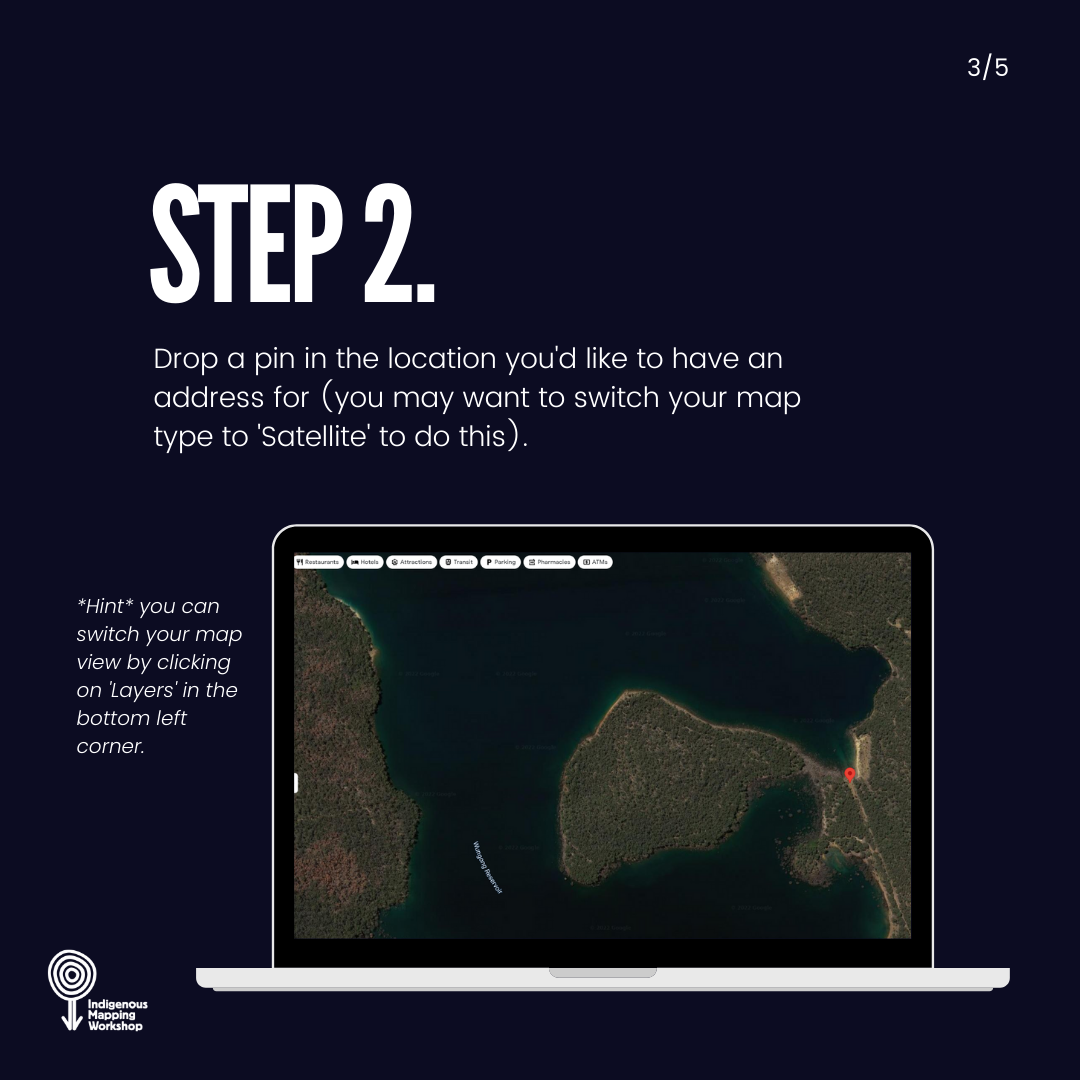
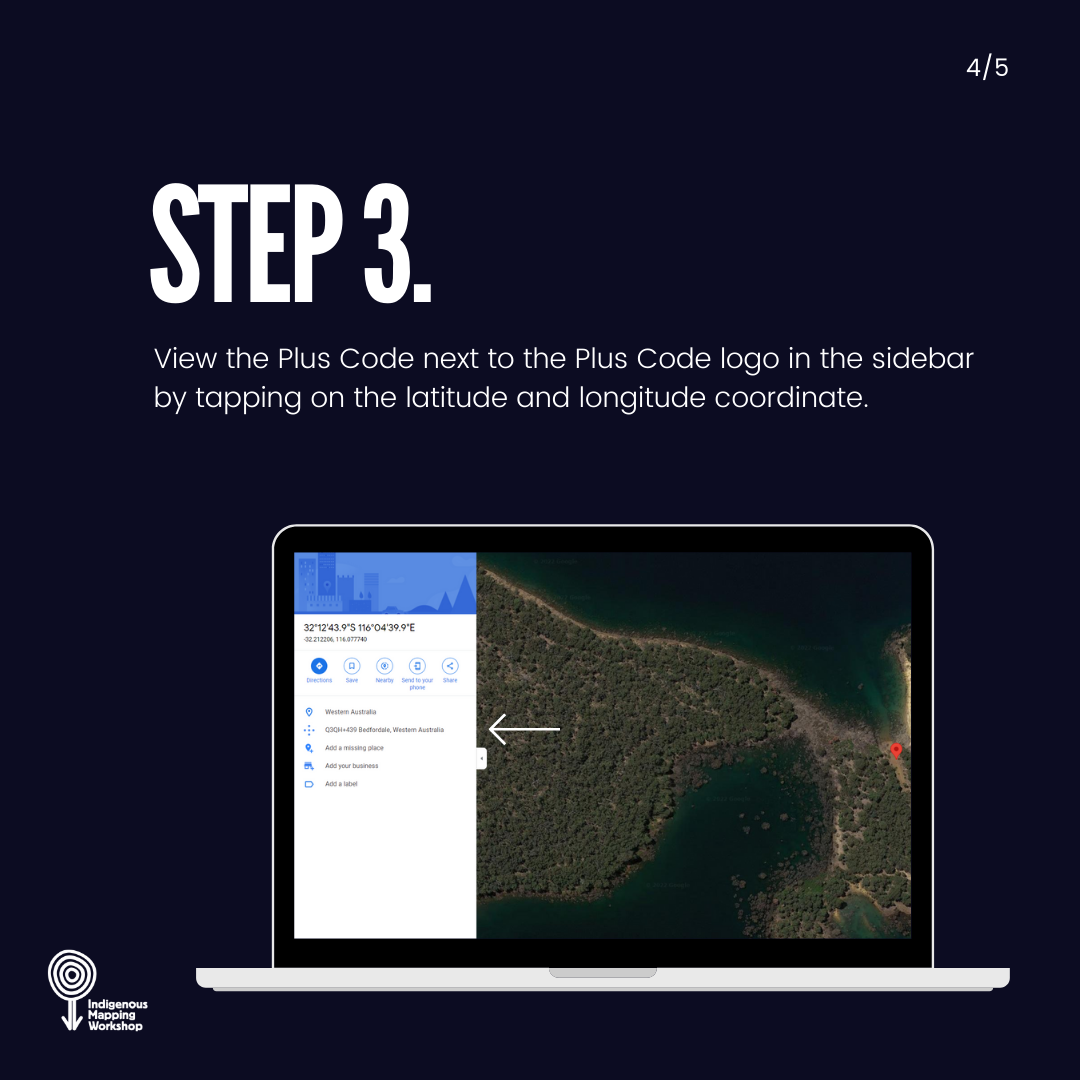
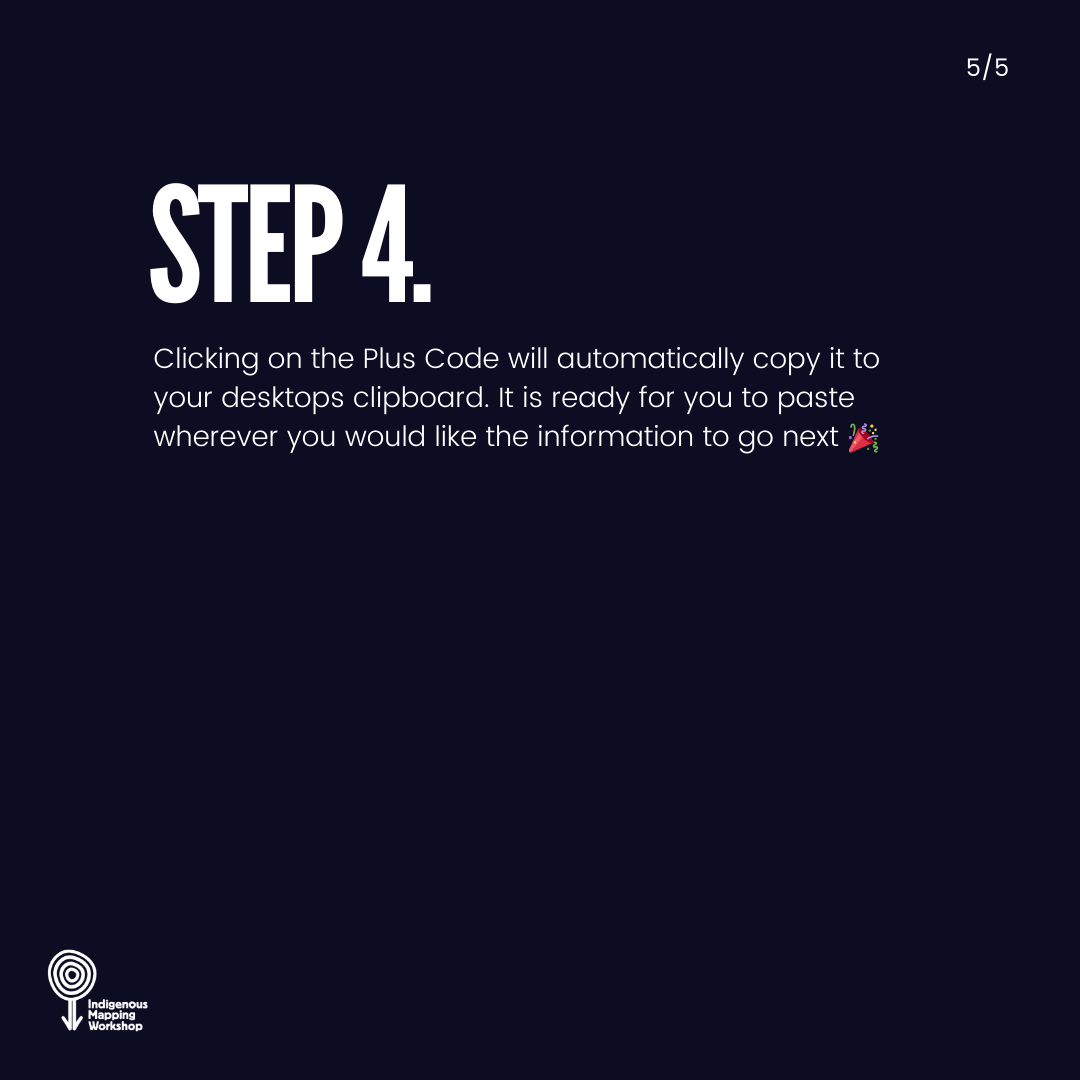
How do I create my own Google Plus Code on desktop?
Generating a Google Plus Code on your desktop is just as simple as mobile! And also only requires four steps:
1. Open Google Maps on your desktop.
2. Drop a pin in the location you’d like to have an address for.
3. View the Plus Code next to the Plus Code logo in the sidebar by tapping on the latitude and longitude coordinate.
4. Clicking on the Plus Code will automatically copy it to your desktops clipboard. It is ready for you to paste wherever you would like the information to go next.
Just like on mobile, you are able to label a location on your desktop version of Google Maps by selecting ‘add a Label’ in the sidebar where you found the Plus Code information.
Are you interested in learning more about mapping using Google Earth and its suite of applications? Check out our current Google Earth courses on IMW On Demand.
Like what you see? You can apply to become one of our learners here.

